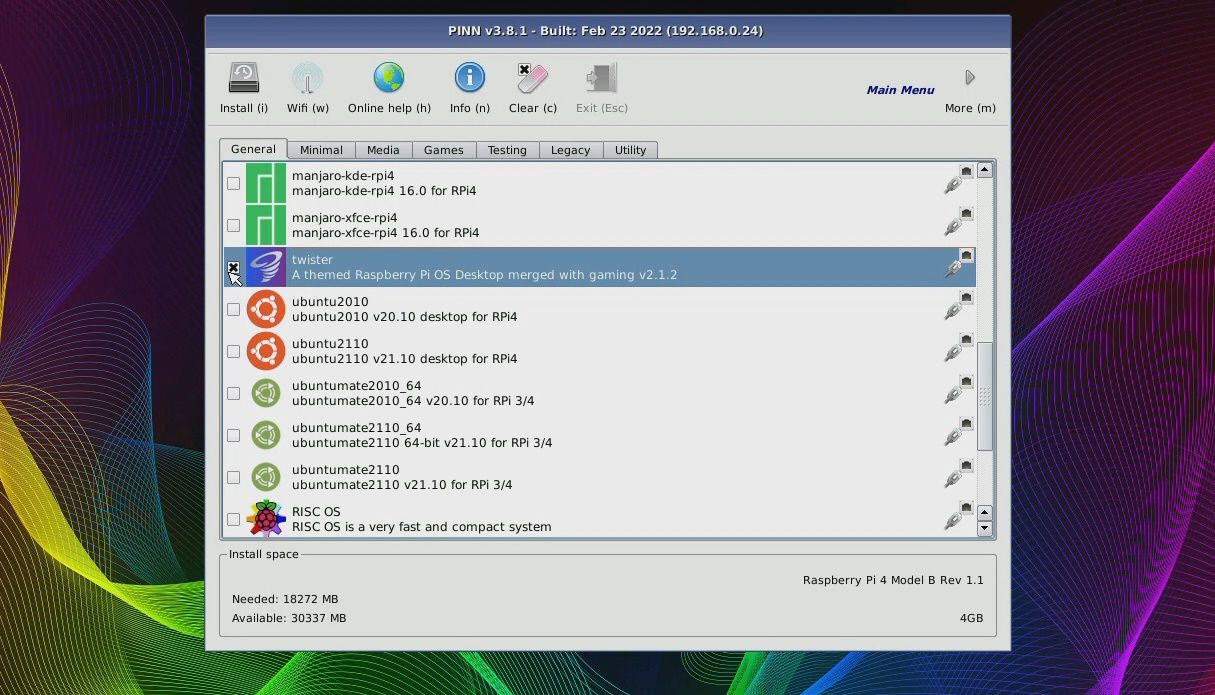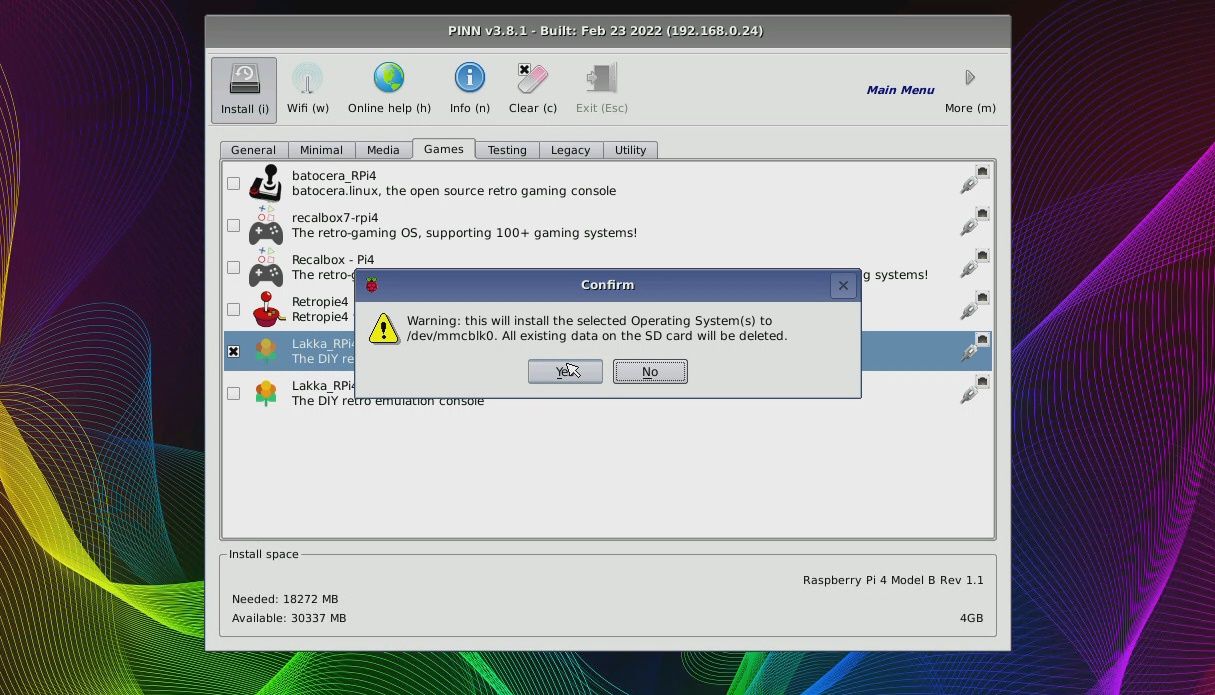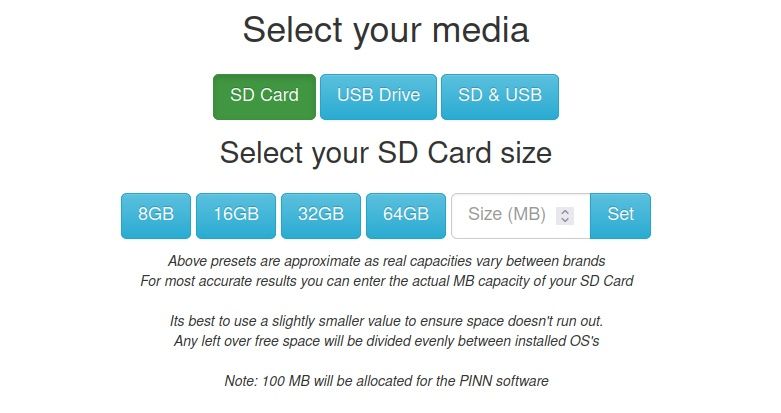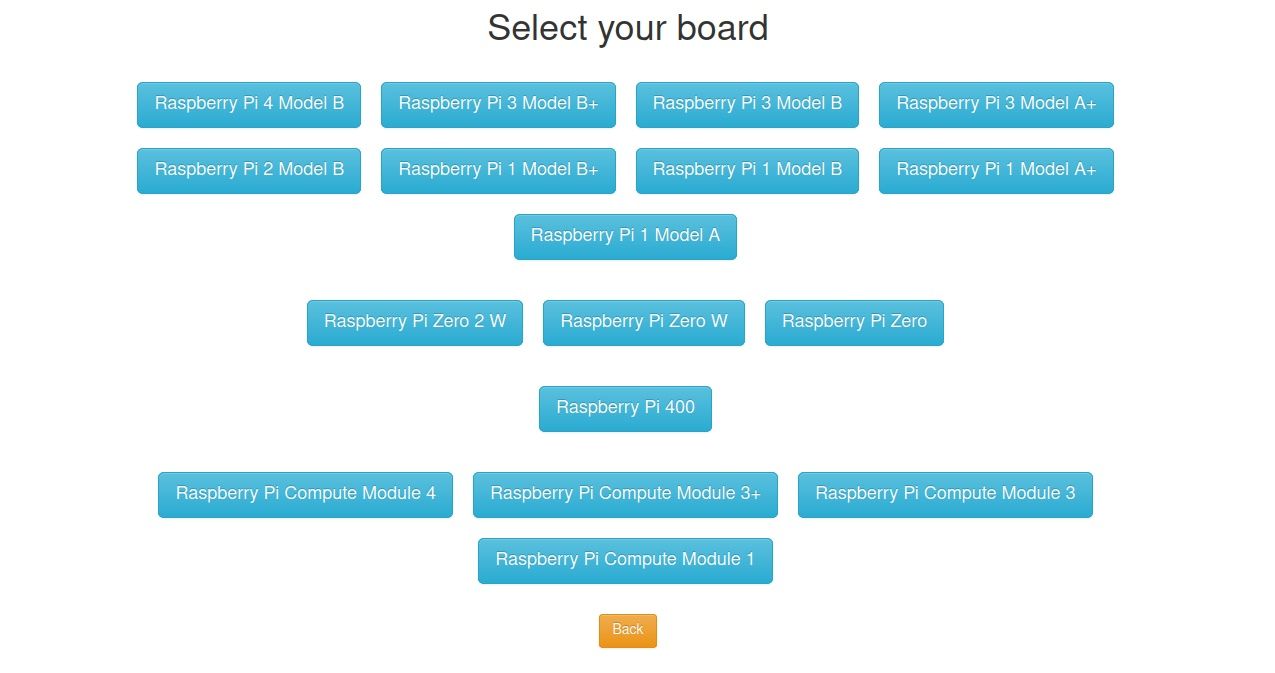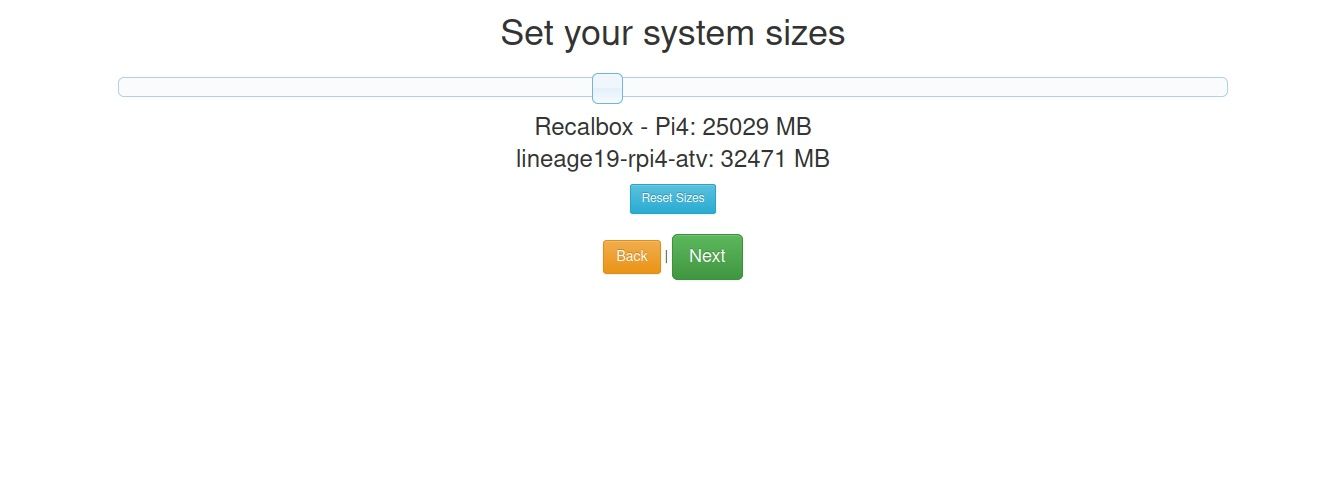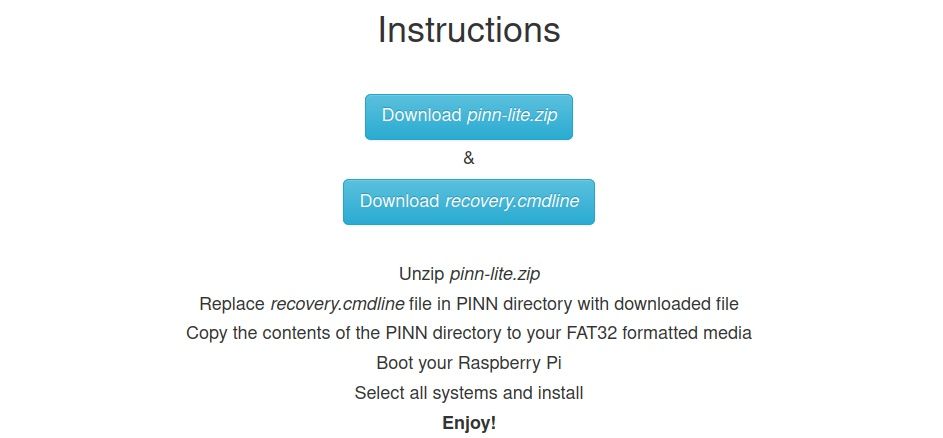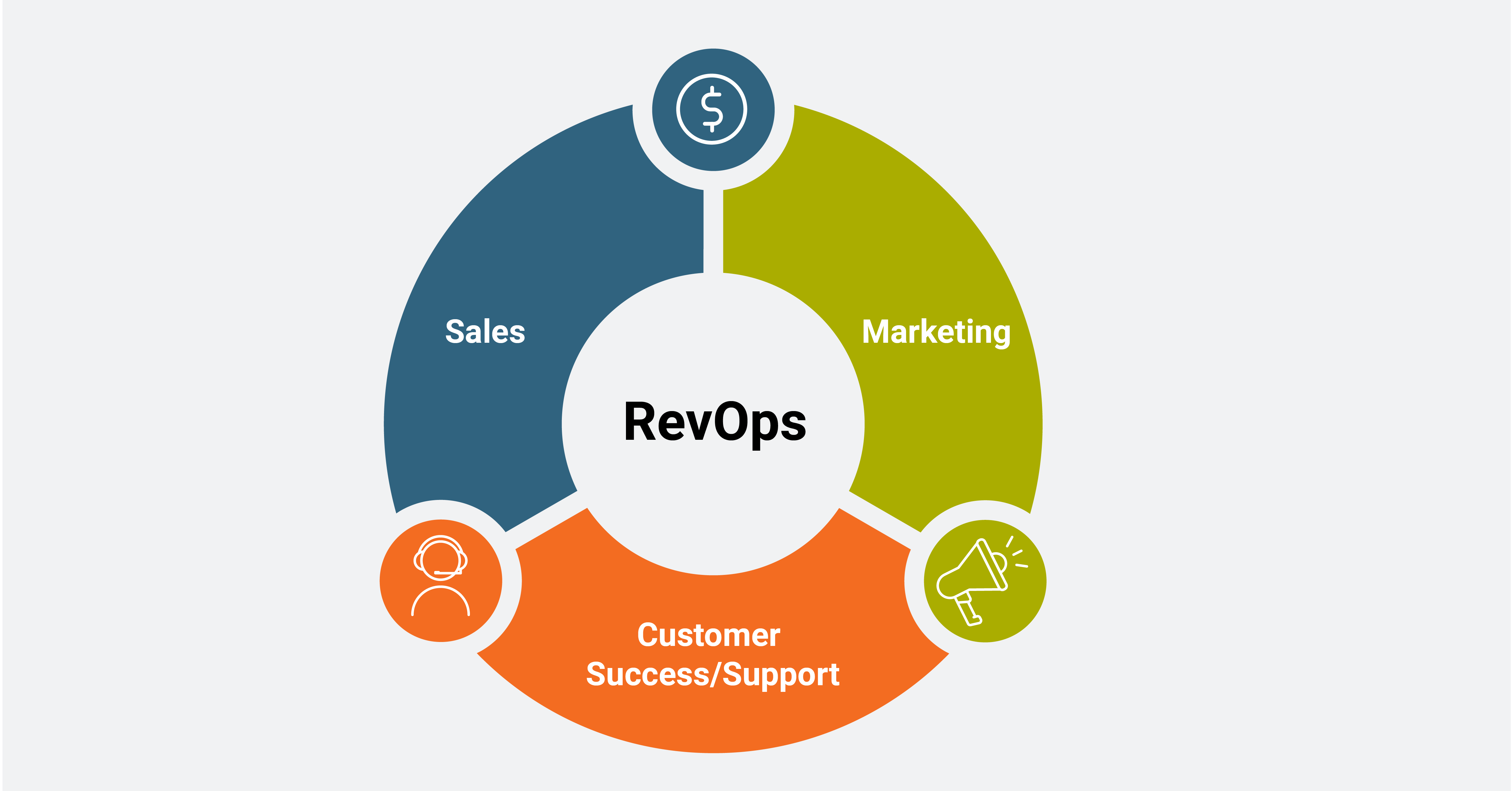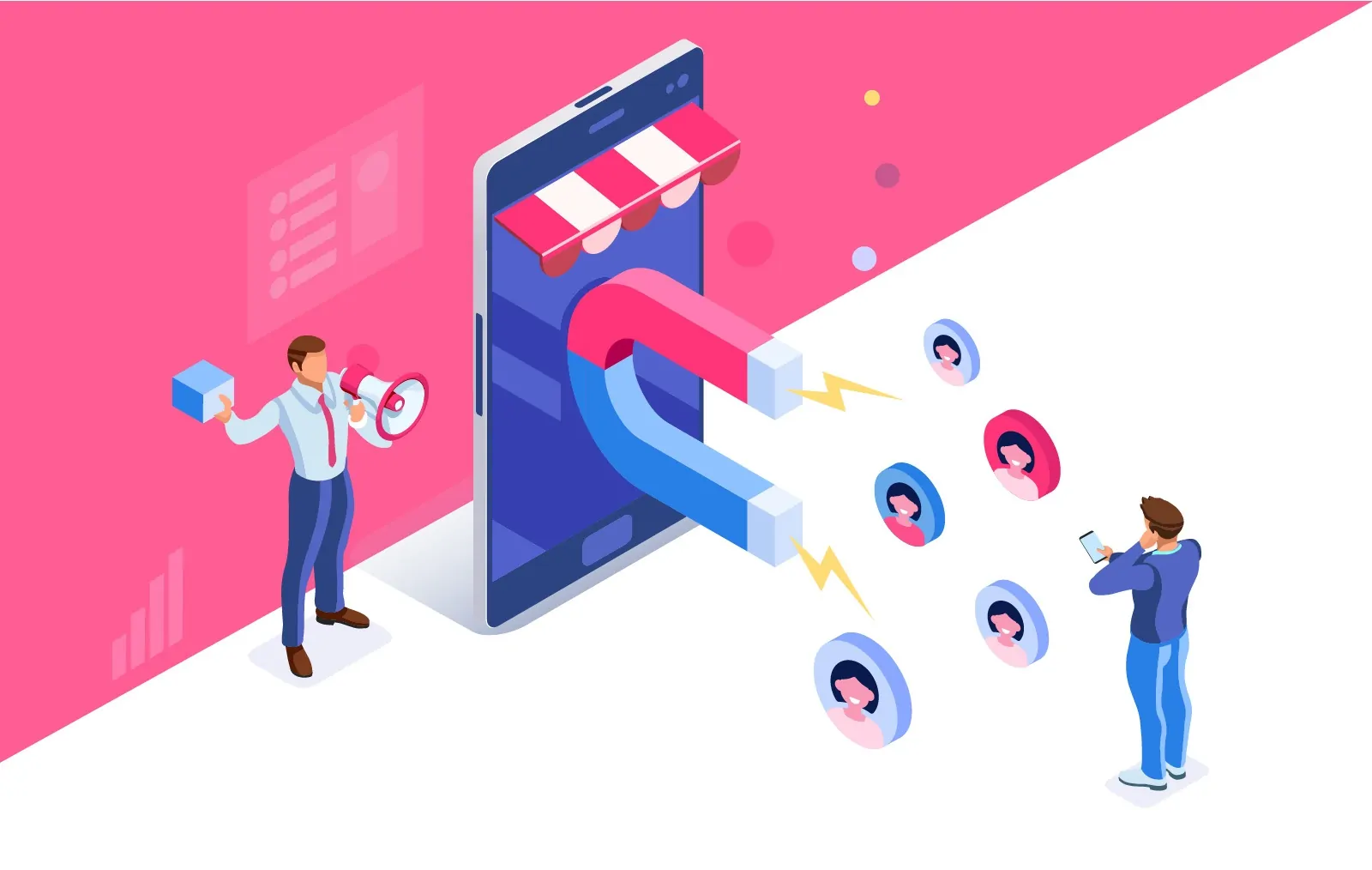Installing an operating system (OS) on a Raspberry Pi differs from performing the same task on a standard computer. As such, installing multiple operating systems if a different proposal.
NOOBS used to be ideal for this, but the Raspberry Pi Foundation’s preferred installer software has been retired. Worse, its replacement doesn’t handle dual- or multi-booting.
Happily, there is an alternative: PINN. Below, you’ll learn how to install single or multiple OSes on a Raspberry Pi with the PINN is not NOOBS operating system installer.
What Happened to NOOBS?
First launched in 2013, NOOBS (New Out Of Box Software) was designed to make installing an operating system on a Raspberry Pi easy.
But in 2020, Raspberry Pi Imager was released. This features most of the same functionality as NOOBS, while adding support for larger SD cards. But, Raspberry Pi Imager doesn’t handle multi-booting, which is where PINN comes in.
Note that while you might still be able to use NOOBS if you have a copy on your computer, it is no longer updated. Additionally, its selection of operating systems is likely to shrink over time.
Advantages of Using PINN for Multiple Raspberry Pi OSes
Other Raspberry Pi tools have been developed to support dual-booting and multi-booting. BerryBoot was built for multiple OSes, and is still available. Meanwhile, the WD PiDrive Foundation Edition software has, like NOOBS, been retired.
PINN has two key advantages. First, along with supporting the installation of multiple Raspberry Pi OSes on one SD card, it features some straightforward but advanced configurations.
Second, PINN has an online, option. This browser-based interface helps you to create a multi-booting Raspberry Pi disk image on the fly. You could, for example, configure PINN on your phone while on the bus home, download the installer, copy it to an SD card, and boot it on your Raspberry Pi.
Before proceeding, ensure you have:
- A formatted microSD card of at least 8GB (be careful to avoid fake SD card scams)
- Keyboard and mouse
- Raspberry Pi connected to a monitor
- Ethernet cable connected, or Wi-Fi network available
The next two sections look at installing multiple operating systems on a single Raspberry Pi SD card using PINN, configuring the software on a Raspberry Pi, or pre-configuring in the browser.
How to Use PINN to Multi-boot Your Raspberry Pi
To create a multi-booting SD card for your Raspberry Pi, download pinn-lite.zip from SourceForge. (The PINN GitHub page will provide further information should this link change.)
Once the file has downloaded, unzip to a folder on your computer. Meanwhile, ensure you have the formatted microSD card inserted in your PC. Copy the contents of pinn-lite.zip to the root of the microSD card. This means that the files and folders from pinn-lite.zip are not sitting in a folder on the microSD card.
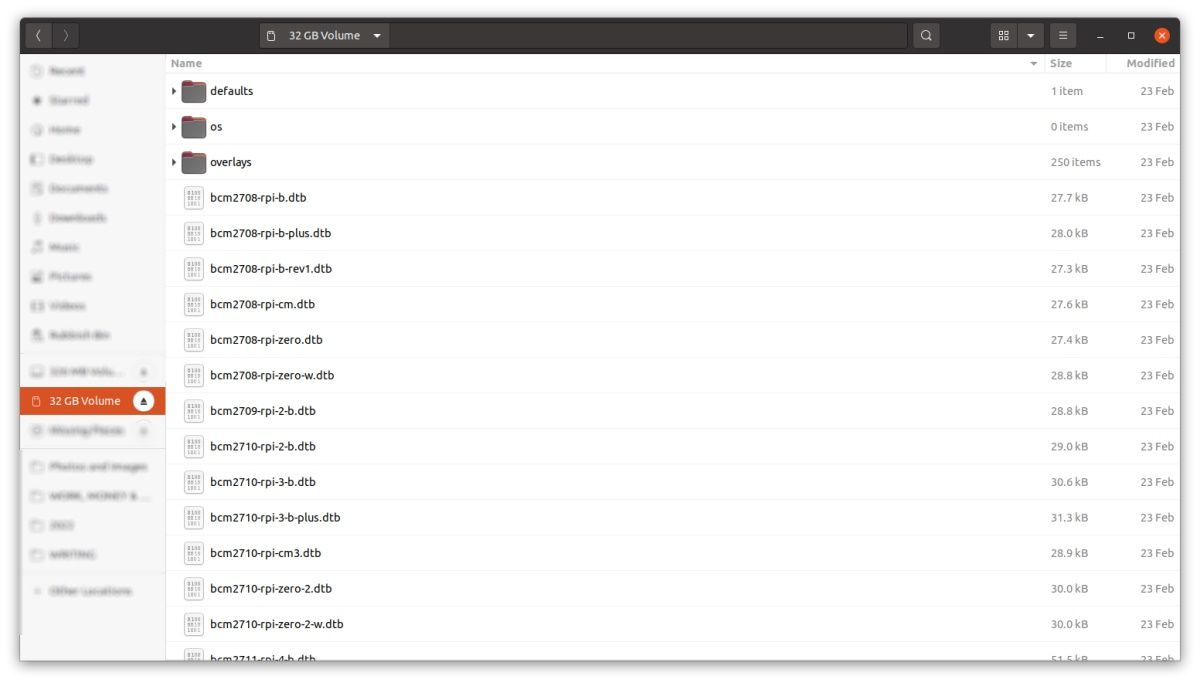
Safely eject the SD card from your computer, insert it into your Raspberry Pi, and power up.
PINN will detect if you have an Ethernet cable connected to the Raspberry Pi. If not, you’ll be prompted to connect to Wi-Fi. Once this is done, you can begin browsing the available operating systems, gathered into tabs: General, Minimal, Media, Games, Testing, Legacy, and Utility.
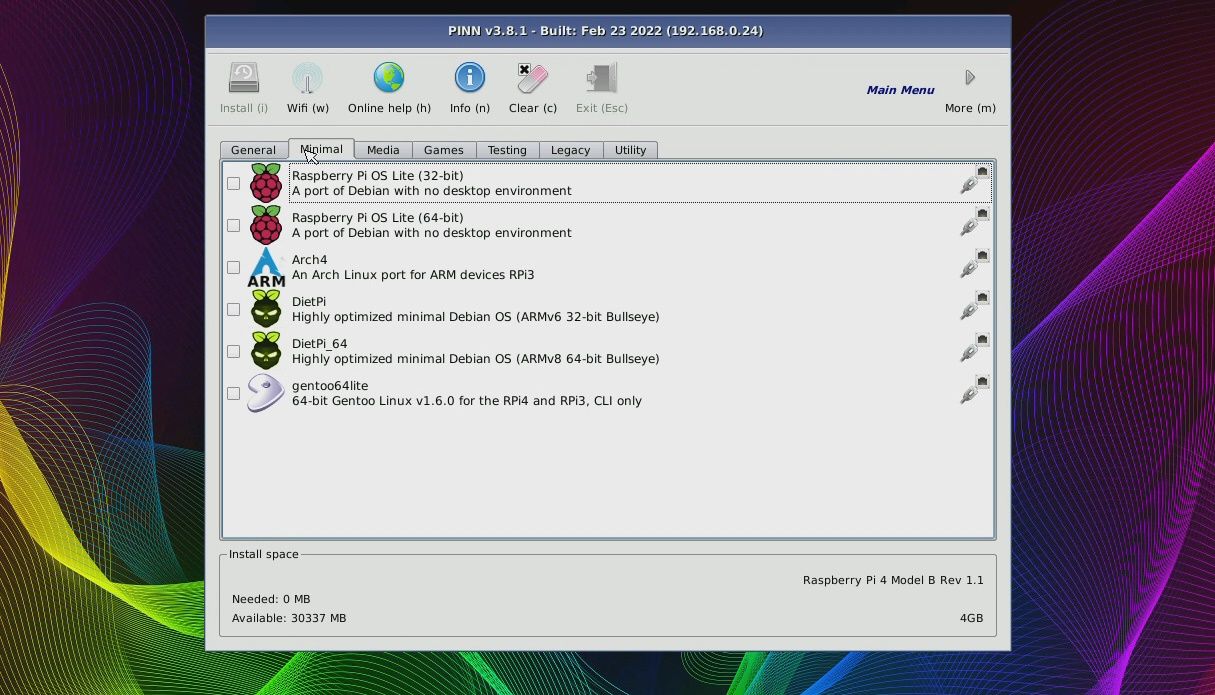
These titles describe what is available in each. For example, you’ll find Kodi-based systems and audiophile tools under Media, while Lakka, Recalbox, and RetroPie can be added under Games.
To install multiple operating systems on your microSD card:
- Put an X in the checkbox next to the OSes you want to use
- Keep an eye on the Install space total, as you cannot exceed this
- If you wish to restart at any point, click Clear (c)
- Click Info to open a website for the selected OS to learn more
- When you’re ready to go, click Install (I)
- Click Yes to confirm and wait while the operating systems are downloaded and installed
When the process completes, the Raspberry Pi will reboot. Your Raspberry Pi now has multiple operating systems.
Click OK to continue, and you’ll see the PINN boot screen (which you will see with each reboot or power up), from which point you can select the OS you wish to use.
As well as selecting and clicking Boot, you can arrange the order of the OSes, as well as marking one as the default.
Pre-configure Raspberry Pi Multi-boot on the Go With PINN Online
A faster option that you can configure on the go is available via the PINN website. It’s essentially the same software, but with the menus for creating the recovery.cmdline built into a series of web pages.
Start by visiting the PINN website. Here you’ll see the various options laid out for you, over several pages. The process is simple.
- Choose the right media: SD Card, USB Drive, or a combination of SD & USB
- Select an SD card size or USB Drive size that matches the media you’re using (100MB is reserved for the PINN software)
- In the next screen, select your Raspberry Pi board. You’ll notice every board is available, from the original Raspberry Pi Model A through to the Raspberry Pi Compute Module 4. Ensure the choice correctly matches your board.
The screen that follows is split into tabs: Games, Media, General, Minimal, Testing, Legacy. The partitions and operating systems on offer match those in the main PINN tool. Note that the size, maintainer, and links to each OS’s home page are included. Also, note that the operating systems available are determined by the Raspberry Pi board you selected.
- Select the partitions or Raspberry Pi operating systems you wish to install on the SD card
- Keep an eye on the Available figure at the top of the screen, and avoid exceeding the disk’s capacity
- When you’re done, click Next
- Adjust the slider(s) to determine the size of each partition
- Click Next when you’re done, then download the two files, pinn-lite.zip and recovery.cmdline
- Finish by unzipping pinn-lite.zip and replacing recovery.cmdline in the unpacked version with the downloaded recovery.cmdline, and copying the unzipped directory to the boot media
The SD card or USB drive (or both) can then be connected to the Raspberry Pi and the computer powered up. Ensure the computer is connected to Ethernet or Wi-Fi before installing an OS.
You can then proceed with selecting the operating systems in the PINN menu, as described earlier. The difference here is that only those OSes you selected on the website will be displayed.
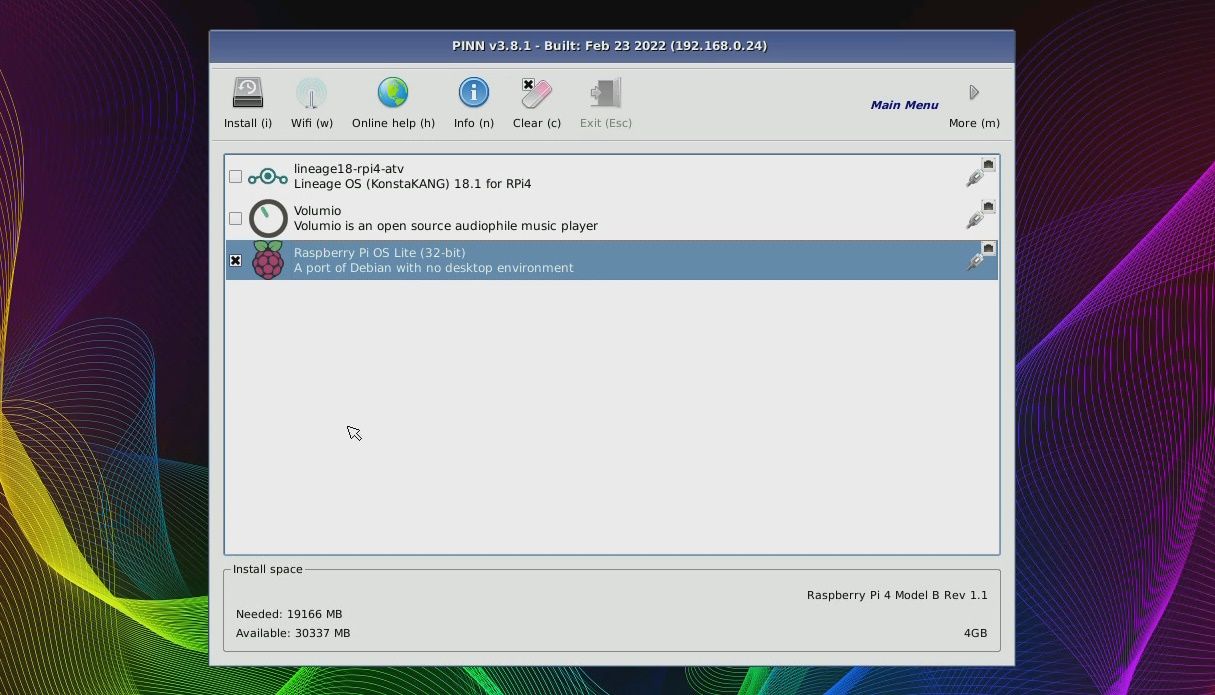
Click Install or tap I on your keyboard to install the operating systems. When this completes, the Raspberry Pi will reboot, and you’ll see a boot selection screen. This will appear each time you boot the Raspberry Pi, enabling you to choose the OS you want to use with each use.
Multi-boot Your Raspberry Pi With PINN
With so many operating systems available for the Raspberry Pi, it makes sense to have an easy way to install several at a time. That way, you can easily switch between them.
While the Raspberry Pi 4 computers probably have enough processing power and RAM to handle a full OS with specific software running, older models are more suited to the stripped back Linux plus software for a particular purpose. Think Kodi on OSMC or LibreELEC, or Recalbox, or RetroPie—it’s a long list.
For these disk images, dual-booting and multi-booting are particularly useful solutions. PINN makes choosing and installing your multi-booting Raspberry Pi OSes easy, arguably more so than NOOBS. Meanwhile, the PINN website lets you start your Raspberry Pi’s next multiple operating installation configuration on any device with a browser.
Read Next
About The Author